| 『パスワードの発行』ガイド | ||
学力POSご利用の際には、生徒・保護者様共に、最初にログインする際に『パスワードの発行』の手続きが必要です。 この手続きでは、最初にご本人であることを確認させていただいて、最後にご本人にしかわからないパスワードを設定していただきます。この手続きを設けさせていただくことにより、第三者による不正な閲覧と利用を防止しています。 この手続きでは、途中仮パスワードを受信するためにメールアドレスが必要になります。お持ちでない場合には手続きの前に予め取得しておいてください。 その他パスワードの発行の手続きでお困りの場合には、こちらをご参照ください。 ≫パスワードの発行でお困りの場合には |
||
| 1.パスワードの発行までの流れ | ||
| パスワードの発行は以下の手順で行います。 ① 個人情報確認 ↓ ② メールアドレスの登録と仮パスワード発行 ↓ ③ 仮パスワード通知メールの受信 ↓ ④ ログイン ↓ ⑤ パスワード変更 |
||
| 2.操作説明 | ||
| ①個人情報確認 最初にログイン画面の「初回ログイン」ボタンをクリックします。 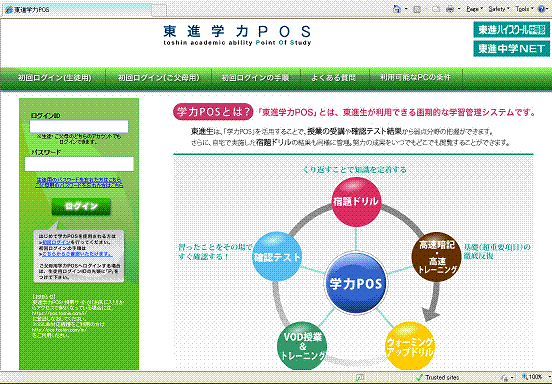 個人情報確認画面が表示されます。この画面で『生徒番号』と、 申し込みに登録した『郵便番号』『電話番号(自宅)』『携帯電話番号』『生年月日』を入力して、確認ボタンをクリックします。 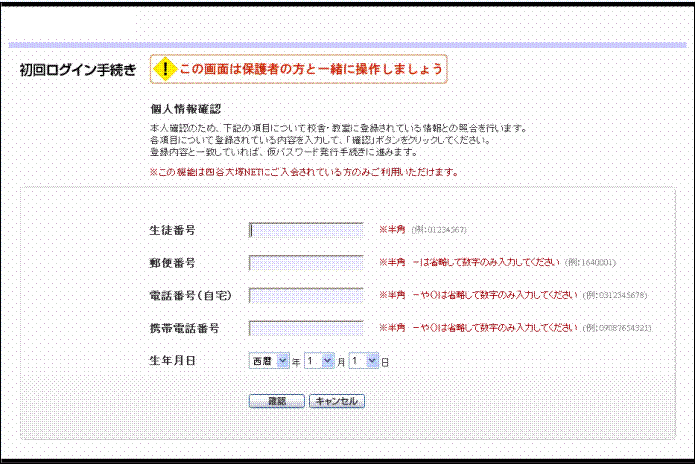 入力した内容と登録されている情報との照合に成功すると、次の画面に進みます。 照合に失敗するとエラーメッセージが表示されますので、入力内容を修正して再度確認ボタンをクリックしてください。 |
||
| ②メールアドレスの登録と仮パスワード発行 仮パスワードを受信するメールアドレスを登録します。 PCなどで受信するアドレスは『メールアドレス』欄に、携帯電話のアドレスは『携帯メールアドレス』欄に入力します。 保護者の場合には『保護者氏名』も入力してください。 (※メールアドレスについては、確認のためそれぞれ再入力欄にも入力してください) 最後にメールを受信するアドレスの方に「こちらで通知メールを受信する」のチェックを入れて登録ボタンをクリックします。 (※メールアドレスはPC・携帯どちらか一方が登録されていればOKです) 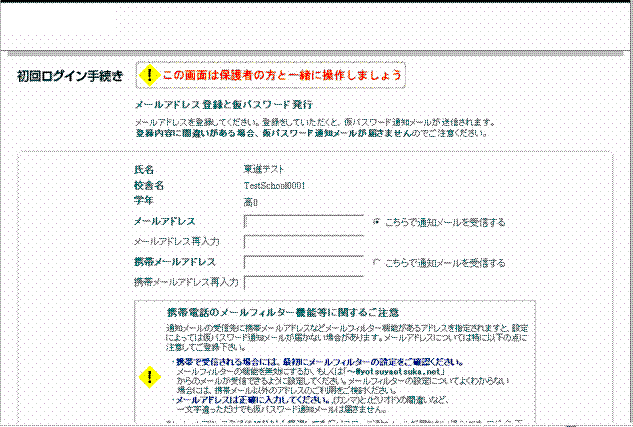 登録ボタンをクリックした後、ログイン画面が表示されたらメールアドレスの登録は完了です。 その際に登録したアドレス宛に仮パスワード通知メールが送信されていますので、そちらをご確認ください。 |
||
| ③仮パスワード通知メールの受信 「②メールアドレスの登録と仮パスワード発行」で登録したメールアドレスの受信メールを確認して、件名『生徒(または保護者用)仮パスワード設定のお知らせ』のメールを開きます。 メール本文内に記載されている仮パスワードを確認してください。 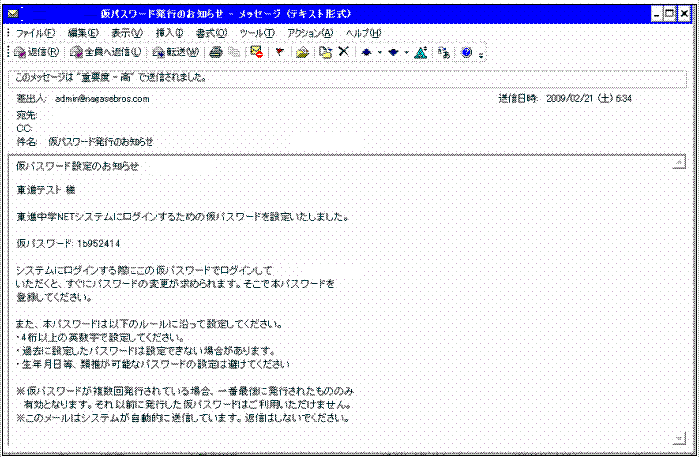 ※仮パスワードを複数回発行されている場合、一番最後に発行した仮パスワードのみ有効となります。 その場合には、メールの受信日時などより一番最後に受信されているメールをご確認ください。 |
||
| ④ログイン ログイン画面上より、『生徒番号(保護者の場合には保護者ID)』と、③のメールに記載された仮パスワードを『パスワード』欄に入力してOKボタンをクリックします。 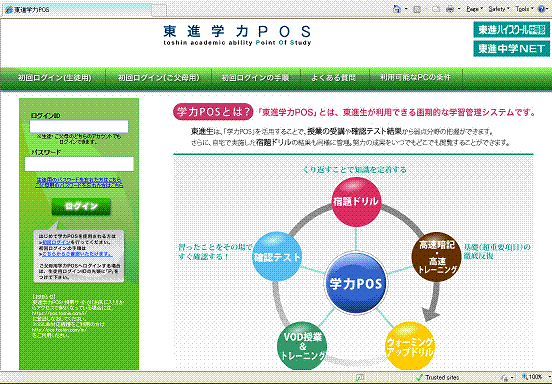 |
||
| ⑤パスワード変更 最後に、 次回以降のログインの際に使用するパスワード(⇒本パスワードと呼びます)を設定します。本パスワードには半角英数字8文字以上の任意の文字列を設定できます。 本パスワードを登録するには、仮パスワードを『現在のパスワード』欄に、設定したい本パスワードを『新しいパスワード』欄に入力します。 最後に確認のために本パスワードをもう一度『新しいパスワード再入力』欄に入力して変更ボタンをクリックします。 ※ここで設定した本パスワードは忘れないようご注意ください 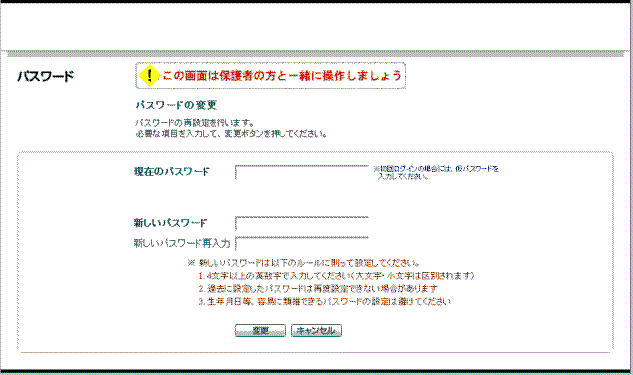 この際、現在のパスワードの入力が違っていたり、新しいパスワードがルールに違反していると、エラーメッセージが表示されてパスワードの変更に失敗します。 その場合には表示されたメッセージを確認して入力内容を修正し、再度変更ボタンをクリックしてください。 どうしても本パスワードが設定できない場合には、下記のリンクを参照してください ≫パスワードの変更(本パスワードの登録)がうまくいかない場合 |
||
| 3.パスワードの発行でお困りの場合には(よくある質問) | ||
| パスワードの発行に関してよくある質問とその回答をご紹介します。 お困りの場合には以下をご参照の上、問題解決にお役立てください。 | ||
| ①『個人情報確認』画面で、照合に成功しない 以下の点をご確認ください。 1.お子様の情報が入力されているか 入力していただく内容は全てお子様の情報です。(保護者用画面でも同様です) 会員番号に保護者ID(先頭がP)を入力していないか、生年月日がお子様のものに なっているか等、もう一度ご確認ください。 2.入会申込の際に登録した内容と合っているか この画面では入力された情報を入会申込時に登録された情報と照合します。 もし何度入力しても照合に成功しない場合には、校舎・教室にお問い合わせ 頂き、申し込みの際に登録された情報を確認してみてください。 3.登録が完了しているか パスワードの発行は校舎・教室での入会申込登録完了後、翌日よりご利用 いただけるようになります。「登録されていません」のメッセージが出る場合、 校舎・教室に登録が完了しているかご確認ください。 |
||
| ②仮パスワード通知メールが届かない もう一度パスワード発行手続きを最初からやり直してください。 (※本パスワードを登録する前でしたら何度でもやり直すことができます) その際に『メールアドレスの登録と仮パスワード発行』の画面で以下のことに 注意してメールアドレスを再登録してください。 1.メールフィルター設定されているアドレスの使用は避ける。もしくは設定を解除する メールフィルターの設定によっては、仮パスワード通知メールが届かない場合が あります。携帯メールアドレス等、フィルター機能が設定されているアドレスは 極力使用せずに、他のアドレスを使用してみてください。他のアドレスをお持ちで ない場合にはYahoo!やGoogleなどの無料メールアドレスの取得をご検討ください 2.メールアドレスは正確に登録する アドレスの登録内容に1文字でも間違いがあるとメールは届きません。今一度 登録内容に間違いがないかご確認ください。 |
||
| ③仮パスワードでログインできない 以下の点をご確認ください。 1.パスワードが数字・英字(小文字)で正確に入力されているか 仮パスワード通知メールに記載された内容の通り入力されているか、もう一度 ご確認ください。仮パスワードは数字および小文字の英字(アルファベット)で 構成されています。大文字の英字を入力していないも併せて確認してください。 ※コピー&ペーストを使用する場合 メールの文章からコピー&ペーストをする場合、前後の空白文字も一緒に コピーされてしまう場合があります。コピー&ペーストを利用する場合には、 一度「メモ帳」に貼り付けて、前後の空白文字を削除したものを 再度コピー&ペーストしてください。 2.仮パスワードが複数回発行されていないか パスワード発行の手順を何度か試されている場合、仮パスワードが複数回発行 されている可能性があります。その場合、一番最後に発行された仮パスワード のみが有効になります。それ以外の仮パスワードではログインできません。 したがって、仮パスワード通知メールなどから、一番最後に受信しているものを 確認して、そのメールに記載されている仮パスワードでのログインをお試し ください。その仮パスワードでもログインができない場合には、しばらく時間を あけてから、もう一度パスワードの発行の手順を最初より行って、仮パスワード 通知メールを受信しなおしてください。 |
||
| ④パスワードの変更(本パスワードの登録)がうまくいかない a.現在のパスワードが一致しない場合 仮パスワード通知メールに記載された内容の通り入力されているか、もう一度 ご確認ください。仮パスワードは数字および小文字の英字(アルファベット)で 構成されています。大文字の英字を入力していないかも併せて確認してください。 ※コピー&ペーストを使用する場合 メールの文章からコピー&ペーストをする場合、前後の空白文字も一緒に コピーされてしまう場合があります。コピー&ペーストを利用する場合には、 一度「メモ帳」に貼り付けて、前後の空白文字を削除したものを 再度コピー&ペーストしてください。 b.本パスワードの設定に失敗する場合 本パスワードに設定するパスワードが以下のルールに適合していない場合、 「ポリシー違反」と表示されてパスワードが設定できない場合があります。 もう一度以下のルールを確認して、適合するパスワードを設定してください。 ・8文字以上の半角英数字で設定してください ・過去に設定したパスワード(⇒仮パスワードも含みます)は設定できない 場合があります ・生年月日等、類推が容易なパスワードの設定は避けてください。 |
||
Copyright (c) 2008 Nagase Brothers Inc.